Table of Contents
- 1 What is Android ListView?
- 2 Using an Adapter
- 3 Handling Android ListView Clicks
- 4 Android ListView Example Project Structure
What is Android ListView?
Android ListView is a view which groups several items and displays them in a vertical scrollable list. The list items are automatically inserted to the list using an Adapter that pulls content from a source such as an array or database. It’s one of the basic and most used UI components of android. The most common usages include displaying data in the form of a vertical scrolling list.
Using an Adapter
An adapter actually bridges between UI components and the data source that fill data into UI Component. The adapter holds the data and send the data to the adapter view, the view can take the data from the adapter view and shows the data on different views like a spinner, list view, grid view, etc. The adapter pulls the items out of a data source, an array for example, and then converts each item into a view which it then inserts into the ListView.
The
ListView and GridView are subclasses of AdapterView and they can be populated by binding them to an Adapter, which retrieves data from an external source and creates a View that represents each data entry. The common adapters are ArrayAdapter, BaseAdapter, CursorAdapter, SimpleCursorAdapter, SpinnerAdapter and WrapperListAdapter.Handling Android ListView Clicks
The
onListItemClick() the method is used to process the clicks on the android ListView item. This method receives 4 parameters:- ListView: The ListView containing the item views
- View: The specific item view that was selected
- Position: The position of the selected item in the array. Remember that the array is zero-indexed, so the first item in the array is at position 0
- Id: The id of the selected item. Not of importance for our tutorial but is important when using data retrieved from a database as you can use the id (which is the id of the row containing the item in the database) to retrieve the item from the database
Android ListView Example Project Structure
Let’s begin with defining the string resources file to store all list item labels. So we create an XML file under the values folder and name it as strings.xml and paste the following code.
strings.xml
<?xml version="1.0" encoding="utf-8"?>
<resources>
<string-array name="teams">
<item>India</item>
<item>South Africa</item>
<item>Australia</item>
<item>England</item>
<item>New Zealand</item>
<item>Sri Lanka</item>
<item>Pakistan</item>
<item>West Indies</item>
<item>Bangladesh</item>
<item>Ireland</item>
</string-array>
</resources>
Each listview item will be represented by an XML layout, so let's define the XML layout comprising of a single text view as follows:
list_item.xml
<?xml version="1.0" encoding="utf-8"?>
<!-- Single List Item Design -->
<TextView xmlns:android="https://schemas.android.com/apk/res/android"
android:id="@+id/textview"
android:layout_width="fill_parent"
android:layout_height="fill_parent"
android:padding="10dip"
android:textSize="16dip"
android:textStyle="bold" >
</TextView>
Following snippet shows how to import the XML resources data and store them in data followed by binding them to the adapter:
// storing string resources into Array
String[] teams = getResources().getStringArray(R.array.teams);
// Binding resources Array to ListAdapter
this.setListAdapter(new ArrayAdapter<String>(this, R.layout.list_item, R.id.textview, teams));
In the following code, we fetch the data value from the selected item and pass it as a bundle to the next activity using intents.
MainActivity.java
package journaldev.com.listview;
import android.app.ListActivity;
import android.content.Intent;
import android.os.Bundle;
import android.view.View;
import android.widget.AdapterView;
import android.widget.ArrayAdapter;
import android.widget.ListView;
import android.widget.TextView;
public class MainActivity extends ListActivity {
@Override
protected void onCreate(Bundle savedInstanceState) {
super.onCreate(savedInstanceState);
// storing string resources into Array
String[] teams = getResources().getStringArray(R.array.teams);
// Binding resources Array to ListAdapter
this.setListAdapter(new ArrayAdapter<String>(this, R.layout.list_item, R.id.textview, teams));
ListView lv = getListView();
// listening to single list item on click
lv.setOnItemClickListener(new AdapterView.OnItemClickListener() {
public void onItemClick(AdapterView<?> parent, View view,
int position, long id) {
// selected item
String team = ((TextView) view).getText().toString();
// Launching new Activity on selecting single List Item
Intent i = new Intent(getApplicationContext(), SecondActivity.class);
// sending data to new activity
i.putExtra("team", team);
startActivity(i);
}
});
}
}
The SecondActivity class retrieves the text label from the list item selected and displays it in a text view as shown in the following snippet.
SecondActivity.java
package journaldev.com.listview;
import android.app.Activity;
import android.content.Intent;
import android.os.Bundle;
import android.widget.TextView;
public class SecondActivity extends Activity {
@Override
protected void onCreate(Bundle savedInstanceState) {
super.onCreate(savedInstanceState);
setContentView(R.layout.activity_second);
TextView txtProduct = (TextView) findViewById(R.id.team_label);
Intent i = getIntent();
// getting attached intent data
String product = i.getStringExtra("team");
// displaying selected product name
txtProduct.setText(product);
}
}


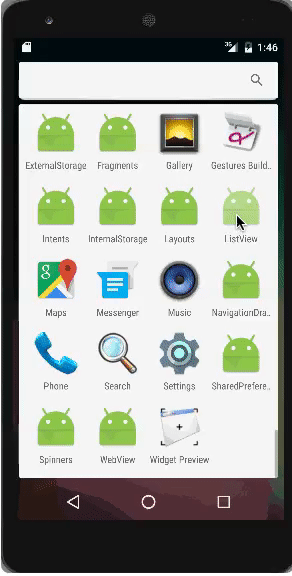





0 Comments